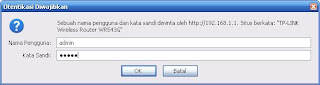NAMA KELOMPOK :
1. NUR ROFIK
2. RESTU ADI PAMUNGKAS
3. SIGIT KUNCORO
4. SISMANTO
5. SYARIF MUJAHADAH
6. TOFIK HIDAYAT
7. TONI ADI BASKORO
8. TRI AGUNG WIJAKSON
O
I. TUJUAN
1. Siswa dapat memahami pengertian
2. Siswa dapat menyiapkan alat dan bahan periapan seting.
3. siawa mampu mempraktekan sendiri seting jaringan.
II. ALAT DAN BAHAN
1. Dua Unit PC.
2. Access Point.
3. Kabel UTP.
4. Konektor RJ-45.
5. Tang Crimping.
6. Tang Potong.
7. HUB/SWICHT
III. KESELAMATAN KERJA
1. Berdo’a sebelum praktek.
2. Gunakan pakaian kerja/ wearpark.
3. Berhati-hati dalam pengoperasiannya.
4. Ikuti intruktur dari pembimbing/ guru.
5. Gunakan alat dan bahan sesuai intruksi.
IV. LANGKAH KERJA
1. Potong kabel UTP sesuai ketentuan.
2. Urutkan kabel UTP dengan metode straight.
3. Urutan kabel straight

4. Pasang kabel UTP ke konektor RJ-45.
5. Kemudian crimpingkan kabel UTP ke konektor RJ-45 dengan tang crimping.
6. Hubungkan PC ke switch dengan menggunakan kabel UTP yang sudah dicrimping.
7. Kemudian hubungkan switch ke access point dengan menggunakan kabel UTP yang sudah dicrimping.
8. Konfigurasi IP Address pada Komputer Pertama
Pada komputer pertama, menggunakan IP Addres 192.168.31.52
9. Setelah masuk Sistem Operasi Windows XP, silahkan buka Control Panel | Network and Internet Connections | Network Connection

10. Klik kanan pada Local Area Conection dan pilih Properties

11. Di tab General di kolom penggunaan koneksi pilih Internet Protocol (TCP/IP)

12. Klik opsi properties dan muncul sebuah jendela baru
13. Check list “Use the following IP Address”. Masukkan IP addres sesuai dengan aturan di atas. Kita menggunakan IP Address 192.168.31.52 dan masukkan Subnet mask 255.255.255.0

14. Klik Ok
15. Centang show icon in notification area when connected

16. Klik close
17. Konfigurasi IP Address pada Komputer Kedua
Hampir sama seperti komputer kedua hanya saja kita harus mengganti IP Addres nya. Pada komputer kedua kita menggunakan IP Address 192.168.31.53. Untuk jelas nya seperti berikut ini :
18. Setelah masuk Sistem Operasi Windows XP, silahkan buka Control Panel | Network and Internet Connections | Network Connection

19. Klik kanan pada Local Area Conection dan pilih Properties

20. Di tab General di kolom penggunaan koneksi pilih Internet Protocol (TCP/IP)

21. Klik opsi properties dan muncul sebuah jendela baru
22. Check list “Use the following IP Address”. Masukkan IP addres sesuai dengan aturan di teori tadi. Disini kami menggunakan IP Address 192.168.31.53 dan masukkan Subnet mask 255.255.255.0

23. Klik Ok
24. Centang show icon in notification area when connected
25. Klik close
26. Menguji koneksi antar computer 1 dan 2
27. Pada Komputer 1
· Masuk di Start | All Programs | Accessories | Command Prompt
· Ketikkan “Ping_IP Addres Tujuan”. Ping 192.168.100.3
28. Pada Komputer 2
Sama seperti di komputer 1 hanya saja IP Addres tujuan diganti dengan IP Address komputer 1
29. Ada 3 kemungkinan hasil dari pengujian dengan perintah ping yaitu:
1. DHU (Destination Host Unreachable)
Pesan tidak berhasil
Destination host unreachable
Destination host unreachable
Destination host unreachable
Destination host unreachable
Hasil menunjukkan bahwa kesalahan kemungkinan pada Komputer user bukan Komputer tujuan.
Solusi nya :
o Silahkan anda check apakah Lan card di komputer anda sudah terpasang dengan benar
o Check kembali penulisan IP Address pada komputer anda
o Check kembali apakah kabel UTP RJ45 sudah terpasang dengan benar
2. RTO (Request Time Out)
Pesan tidak berhasil
Request time out
Request time out
Request time out
Request time out
Hasil menunjukkan bahwa kesalahan kemungkinan pada computer tujuan.
Solusi nya :
o Check kembali penulisan IP Tujuan pada sintaks ping (IP Tujuan)
o Check kembali apakah pemasangan kabel sudah tepat di Komputer tujuan
o Check kembali NetID pada komputer tujuan
o Matikan Firewall di kedua computer
3. Replay from
Pesan berhasil
Reply from 192.168.0.1: bytes=32 time<1ms ttl="">
Reply from 192.168.0.1: bytes=32 time<1ms ttl="">
Reply from 192.168.0.1: bytes=32 time<1ms ttl="">
Reply from 192.168.0.1: bytes=32 time<1ms ttl="">
Hasil menunjukkan bahwa anda sudah dapat mengirimkan paket data dari komputer 1 ke komputer tujuan dan komputer tujuan membalas kiriman paket data yang sudah anda kirimkan tadi. Kesimpulan nya sudah pasti berhasil.
Pengujian Jaringan Melalui Pesan
Selain melaui perintah PING, pengujian jaringan juga bisa menggunakan pesan melalui perintah NET SEND.
Langkah-langkahnya :
· Klik Start – Run
· Ketik NET SEND nama komputer / * pesan
· Enter
Misalnya :
Mengirim pesan “Apa Kabar” pada komputer “PUSAT”
NET SEND Pusat Apa Kabar
Mengirim pesan “Apa Kabar” pada semua komputer dalam workgroup yang sama
NET SEND * Apa Kabar
SHARING DRIVE, FOLDER & PRINTER
Membuat drive dan folder sharing di OS Windows dan Linux (capture image dan tulis langkah-langkahnya)
Pada sistem operasi windows xp sp2, dapat dilakukan beberapa langkah untuk membuat drive / folder sharing, salah satunya sebagai berikut.
☺ Pertama, buka explorer untuk menampilkan seluruh komponen data komputer.

☺ Kedua, klik kanan pada drive / folder yang akan disharing.

☺ Ketiga, pilih menu Sharing and Security... sehingga akan muncul sebuah form baru.

☺ Keempat, pilih link bertuliskan If you understand the risk but still want to share the root of the drive, clik here sehingga akan muncul keterangan beberapa pilihan sharing yang akan dilakukan. Pilih kembali link tersebut pada salah satu pilihan yang tersedia, sehingga akan muncul pertanyaan pengaturan sharing yang akan dilakukan.

☺ Kelima, pilih Just enable file sharing sehingga akan muncul beberapa pilihan kembali pengaturan keadaan sharing yang diinginkan.

☺ Ke-enam, tandai kotak pilihan Share this folder on the network, dapat pula menentukan Share name yang akan dimunculkan pada komputer lain dalam jaringannya. Tandai pula pilihan Allow network users to change my files untuk mengijinkan komputer lain dapat merubah seluruh isi data pada drive / folder yang telah kita Sharing. Klik OK, maka jadilah drive / folder tersebut untuk disharing dengan komputer lain pada jaringan. Untuk mengetahui apakah drive / folder yang dimaksud sudah berhasil disharing, dapat dilihat pada iconnya berubah dengan ada gambar tangan menempel di bawahnya.

1. Langkah-langkah membuat sharing printer di OS Windows dan Linux
Langkah-langkah pembuatan Sharing Printer. Bertujuan agar satu printer dapat digunakan oleh semua PC yang terhubung dalam jaringan.
☺ Klik Start Menu, pilih Printers and Faxes

☺ Masuk explorer Printer, klik kanan pada printer yang akan disharing. Pilih menu Sharing.

☺ Masuk pengaturan sharing, pilih menu Share this printer, klik tombol OK.

☺ Printer berhasil disharing, ditandai dengan berubahnya icon printer bergambar tangan terbuka di bawahnya.